GAS:トリガー、メニュー選択での手動実行
- egachira0250

- 2021年10月20日
- 読了時間: 2分
更新日:2024年12月4日
今回は、Google Apps Script(GAS)のトリガーのうち、Googleスプレッドシート上での手動実行(メニュー選択)について詳細説明します。
その他の粋な備忘録も、合わせてご覧ください。 (参考備忘録)GAS:V8ランタイム (参考備忘録)GAS:スクリプト取り込み (参考備忘録)GAS:承認が必要です! (参考備忘録)GAS:トリガー (参考備忘録)GAS:トリガー、Installable Triggers (参考備忘録)GAS:トリガー、ボタン押下での手動実行 (参考備忘録)GAS:トリガー、メニュー選択での手動実行 (参考備忘録)GAS:スクリプトプロパティ (参考備忘録)GAS:関数の共通化(ライブラリ化) |
■ 手動実行(ボタン押下)
文字通り、手で操作して実行するトリガーです。
スクリプトエディタの「実行」ボタンから…、スプレッドシートであればマクロのインポート機能から…、スクリプトが割り当てられたボタンから…などがあります。
そのうちスクリプトが割り当てられたメニューの設定、メニュー選択によるスクリプトの実行方法について後述します。
■ トリガー設定手順
(1)任意のスプレッドシートを開き、[拡張機能]メニューから[Apps Script]を選択し、エディターを開きます。
(2)(新しいプロジェクトの場合は、書かれているコードを全て消して)以下のコードをエディタに入力します。
Browser.msgBox():メッセージボックスを表示してユーザーへ何等かのメッセージを伝達します。スプレッドシートでのみ使用できるメソッドです。
(3)スプレッドシートにてメニューの[拡張機能]-[マクロ]-[マクロのインポート]を選択します。
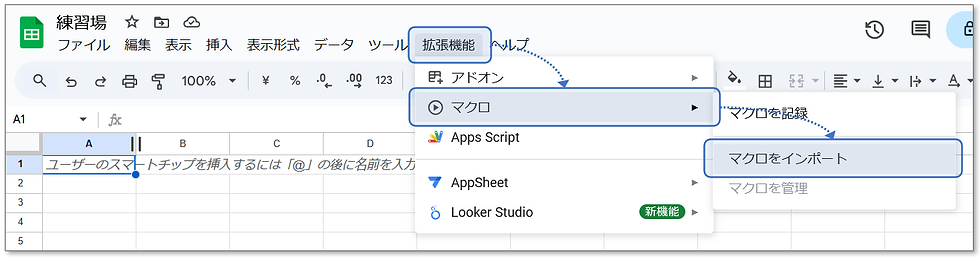
(4)インポートダイアログが起動し、スクリプトエディタで作成している関数一覧が表示されます。該当する関数の「関数を追加」を選択すると、下の図のようにレ点マークになれば、登録完了です。
[×]マークをクリックして、ダイアログを閉じてください。

■ トリガー実行手順
(1)[拡張機能]-[マクロ]を選択すると、新たなメニュー項目[test]が追加されています。

(2)メニュー[test]をクリックしてみると次のとおり動きました!

「承認が必要です!」ダイアログが表示された場合は、こちらも合わせてご覧ください。 (参考備忘録)GAS:承認が必要です! |
■ まとめ
いかがでしたでしょうか?
関数を作成したら、どんどん思い々のトリガーへ設定していきましょー!

コメント